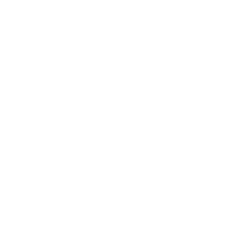En la era de la conectividad inalámbrica, las cámaras con wifi se han vuelto muy…
Cómo Conectar una Action Cam al PC a través de Wi-Fi
Las Action Cams se han vuelto muy populares en los últimos años debido a su capacidad para grabar videos de alta calidad en situaciones de acción. Estas cámaras compactas y resistentes son ideales para capturar momentos emocionantes al aire libre. Si tienes una Action Cam y te preguntas cómo conectarla a tu PC a través de Wi-Fi, estás en el lugar correcto. En este artículo, te proporcionaremos un paso a paso detallado y te daremos consejos útiles para lograr una conexión exitosa. ¡Sigue leyendo!
¿Por qué conectar una Action Cam al PC?
Índice de Contenidos
Conectar tu Action Cam al PC te permite transferir fácilmente tus videos y fotos desde la cámara a tu ordenador. Esto es especialmente útil si deseas editar tus grabaciones, crear montajes o compartir tus aventuras en las redes sociales. Además, al conectar la cámara al PC, puedes acceder a la tarjeta de memoria y realizar copias de seguridad de tus archivos, evitando así la pérdida de datos en caso de fallos en la cámara.
Paso 1: Verifica la compatibilidad de tu Action Cam
Antes de intentar la conexión Wi-Fi, asegúrate de que tu Action Cam sea compatible con esta función. Consulta el manual de usuario o visita el sitio web del fabricante para obtener información específica sobre las capacidades de Wi-Fi de tu cámara. Algunas Action Cams requieren la instalación de una aplicación especial en tu PC para establecer la conexión.
Paso 2: Configura la Action Cam
En la configuración de tu Action Cam, busca la opción «Wi-Fi» o «Conexión inalámbrica». Activa esta función y asegúrate de que la cámara esté en modo de emparejamiento o búsqueda. Dependiendo del modelo de tu cámara, es posible que debas introducir una contraseña o un código de emparejamiento para establecer la conexión.
P2 Cámara de Seguridad Interior 2K, EASYTAO 3MP...
- 【3MP Full HD con visión nocturna superior y todos los ángulos cubiertos】 La...
- 【Audio bidireccional y funciona con Alexa y el Asistente de Google】 El micrófono y el...
- 【Detección de movimiento y detección de ruido】 Las notificaciones se enviarán...
Paso 3: Configura tu PC
Ahora, dirígete a la configuración de Wi-Fi de tu PC. Asegúrate de que el adaptador Wi-Fi esté activado y busque las redes disponibles. Deberías ver el nombre de tu Action Cam en la lista de redes disponibles. Haz clic en el nombre de la cámara para conectar tu PC a la Action Cam.
Si tu cámara requiere una aplicación especial, descárgala e instálala en tu PC siguiendo las instrucciones proporcionadas por el fabricante. Abre la aplicación y busca la opción «Conectar a la cámara» o similar. La aplicación te guiará a través del proceso de conexión y te permitirá acceder a los archivos de la cámara desde tu PC.
Paso 4: Transfiere tus archivos
Una vez que tu PC esté conectado a la Action Cam, podrás transferir tus archivos. Abre el explorador de archivos en tu PC y busca la Action Cam en la sección de dispositivos o unidades. Haz doble clic en la cámara para abrir su contenido. Desde aquí, puedes copiar y pegar archivos o arrastrarlos directamente a tu PC.
Dependiendo de la cantidad de archivos y el tamaño de los mismos, la transferencia puede llevar tiempo. Es recomendable tener suficiente espacio disponible en tu disco duro para guardar los archivos de la Action Cam.
Preguntas frecuentes (FAQ)
1. ¿Puedo conectar cualquier Action Cam al PC a través de Wi-Fi?
No todas las Action Cams son compatibles con la conexión Wi-Fi. Antes de intentar la conexión, verifica las especificaciones de tu cámara para asegurarte de que tenga esta funcionalidad.
2. ¿Necesito instalar algún software adicional en mi PC?
Algunas cámaras requieren la instalación de una aplicación especial en tu PC para establecer la conexión Wi-Fi. Consulta el manual de usuario de tu cámara o el sitio web del fabricante para obtener información específica.
3. ¿Puedo transferir mis archivos sin una conexión Wi-Fi?
Sí, puedes transferir tus archivos conectando directamente la Action Cam al PC mediante un cable USB. Sin embargo, la conexión Wi-Fi ofrece una forma inalámbrica y conveniente de transferir tus archivos.
4. ¿Qué debo hacer si mi PC no reconoce la Action Cam?
Asegúrate de que el adaptador Wi-Fi de tu PC esté activado y busca las redes disponibles. Si no ves el nombre de tu cámara, verifica que esté en modo de emparejamiento o búsqueda. Reinicia tanto la cámara como el PC e intenta nuevamente.
5. ¿Puedo controlar mi Action Cam desde el PC?
Algunas cámaras permiten el control remoto desde la aplicación instalada en el PC. Puedes ajustar la configuración de la cámara, iniciar y detener la grabación, y capturar fotos desde tu ordenador.
6. ¿Cuál es la velocidad de transferencia de archivos a través de Wi-Fi?
La velocidad de transferencia puede variar según la calidad de la conexión Wi-Fi y el tamaño de los archivos. En general, la transferencia puede llevar más tiempo que mediante un cable USB.
7. ¿Puedo reproducir los videos de la Action Cam directamente en mi PC?
Sí, una vez que los archivos estén en tu PC, puedes reproducirlos utilizando un reproductor multimedia compatible con el formato de video de tu Action Cam.
8. ¿Puedo conectar mi Action Cam a un Mac en lugar de un PC?
Sí, los pasos para conectar una Action Cam a un Mac son similares a los de un PC. Asegúrate de que tu Mac tenga habilitada la función de Wi-Fi y sigue los pasos de configuración de la cámara y el ordenador.
Esperamos que esta guía te haya sido útil para conectar tu Action Cam al PC a través de Wi-Fi. Disfruta de la comodidad de transferir y editar tus videos sin cables. ¡Diviértete capturando momentos increíbles!
EASYTAO QX59 Cámara de Seguridad WiFi Exterior...
- 【Alta resolución 2K】Esta 2K cámara de seguridad Wifi cuenta con alta resolución de...
- 【Audio bidireccional para hablar y escuchar】Se integra un altavoz y un micrófono para...
- 【Rotacion de 330°y 90°】Esta cámara tiene pan y tilt soporta rotar horizantalmente...